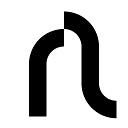Ferramentas do usuário
Visitou:
faq:remote
Diferenças
Aqui você vê as diferenças entre duas revisões dessa página.
| Ambos lados da revisão anterior Revisão anterior Próxima revisão | Revisão anterior Próxima revisão Ambos lados da revisão seguinte | ||
|
faq:remote [2020/05/02 07:07] josealvim |
faq:remote [2024/04/27 21:08] figurantpp Adição de 'Como Usa' |
||
|---|---|---|---|
| Linha 1: | Linha 1: | ||
| ====== Acesso Remoto ====== | ====== Acesso Remoto ====== | ||
| - | Para acessar a rede remotamente, | + | Para acessar a rede remotamente, |
| - | de seu usuário para o serviço de SSH da rede. Isto é feito por | + | de seu usuário para o serviço de SSH da, isto é feito via |
| - | email, apenas entre em contato conosco pelo nosso site. | + | [[https:// |
| + | também será preciso enviar um e-mail para admin@linux.ime.usp.br com a **chave pública** do usuário. | ||
| - | ===== Gente Normal | + | ===== Autenticação Chave Pública-Privada |
| - | ===== Usuários de OwOindows ===== | + | ==== Como Funciona |
| + | No modelo tradicional de autenticação por senha do SSH, você informa a sua | ||
| + | senha da Rede Linux, e tem acesso a sua conta. Isto significa que qualquer pessoa | ||
| + | sabendo a sua senha (que possívelmente é uma senha mixuruca) consegue acessar | ||
| + | a sua conta de qualquer lugar do mundo. | ||
| - | Se você estiver em um Windows, você pode baixar | + | No modelo de chave pública-privada, cada usuário utiliza uma ferramenta para |
| + | criar uma chave pública e uma chave privada, cada chave sendo normalmente | ||
| + | de texto grande com números especiais. | ||
| - | < | + | A chave privada é um arquivo que o usuário da rede deve guardar com cuidado, já que esta é |
| - | ssh < | + | um requisito para fazer login nos servidores da Rede Linux. Guarde esta em computadores |
| - | </ | + | que você deseja usar para fazer SSH na Rede Linux. |
| - | Onde '' | + | A chave pública, entretanto, é um arquivo derivado da chave privada, e pode ser compartilhada |
| + | com quem você quiser. Compartilhando esta conosco, você poderá acessar a Rede Linux por SSH. | ||
| + | |||
| + | ==== Como Faz ==== | ||
| + | |||
| + | Para gerar a chave privada, você pode executar o comando | ||
| + | pessoal, já que este comando salvará a sua chave privada em um arquivo). | ||
| + | Primeiramente, | ||
| + | escolha a seu dispor. Chaves privadas normalmente são salvas na pasta ~/.ssh do usuário. | ||
| + | |||
| + | Após isso, o programa irá pedir uma senha para usar essa chave privada. | ||
| + | Recomendamos o uso de uma senha boa em chave privada, para que caso alguém tenha acesso | ||
| + | à sua chave privada, ela ainda seja incapaz de acessar a Rede Linux sem esta senha. | ||
| + | |||
| + | Após isso, o '' | ||
| + | e um arquivo .pub que é a chave pública (que nesse caso, se chamaria id_rsa.pub). | ||
| + | |||
| + | Com as suas chaves geradas, você pode agora publicar a chave pública (o arquivo | ||
| + | ao mundo, e em particular, à Rede Linux. Para isto, envie um e-mail com o assunto "Chave Pública SSH" | ||
| + | para admin@linux.ime.usp.br, contendo a sua chave PÚBLICA como attachment ou conteúdo do e-mail, | ||
| + | e seu número USP. | ||
| + | |||
| + | ==== Como Usa ==== | ||
| + | |||
| + | Com SSH habilitado na sua conta, e sua chave pública adicionada, Para fazer SSH na Rede Linux, | ||
| + | você pode utilizar '' | ||
| + | |||
| + | Adicionalmente, | ||
| + | você pode configurar | ||
| + | '' | ||
| < | < | ||
| - | scp endereço-de-origem endereço-de-destino | + | Host linux.ime.usp.br |
| + | | ||
| + | | ||
| + | | ||
| </ | </ | ||
| - | Onde, o endereço de um arquivo na rede é ''< | + | ===== Comandos ===== |
| - | + | ||
| - | Por exemplo, se o seu usuário for '' | + | |
| < | < | ||
| - | scp neko@linux.ime.usp.br: | + | ssh teu_usuário@linux.ime.usp.br |
| - | </ | + | sftp teu_usuário@linux.ime.usp.br |
| + | scp | ||
| + | scp teu_usuário@linux.ime.usp.br: | ||
| + | ssh-keygen | ||
| + | </ | ||
| + | |||
| + | Leiam o manual, etc. | ||
| - | Pois '' | ||
faq/remote.txt · Última modificação: 2024/05/12 18:47 por figurantpp