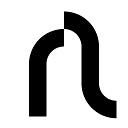Ferramentas do usuário
Visitou:
faq:como_utilizar_o_banco_em_mac0313
Diferenças
Aqui você vê as diferenças entre duas revisões dessa página.
| Próxima revisão | Revisão anterior | ||
|
faq:como_utilizar_o_banco_em_mac0313 [2019/10/24 00:04] guilhevieira criada |
faq:como_utilizar_o_banco_em_mac0313 [2019/10/26 22:55] (atual) |
||
|---|---|---|---|
| Linha 4: | Linha 4: | ||
| - | === Passo 1: === | + | === Passo 1: Acessando o banco da Rede Linux === |
| Acesse o site: https:// | Acesse o site: https:// | ||
| - | Se você estiver na Rede Linux, conseguirá entrar direto (pode pular para o passo 2), pois já estará autenticado. Caso esteja acessando de um computador fora da Rede Linux, um pop-up de autenticação aparecerá: | + | Se você estiver na Rede Linux, conseguirá entrar direto (pode pular para o passo 2), pois já estará autenticado. |
| + | |||
| + | Caso esteja acessando de um computador fora da Rede Linux, um pop-up de autenticação aparecerá: | ||
| {{ : | {{ : | ||
| Linha 14: | Linha 16: | ||
| Aqui você deverá colocar seu login e senha da Rede Linux, os mesmos utilizados nos computadores da Rede. Neste exemplo, estou me autenticando como o usuário //ubaga//. Agora basta clicar em **Ok**. | Aqui você deverá colocar seu login e senha da Rede Linux, os mesmos utilizados nos computadores da Rede. Neste exemplo, estou me autenticando como o usuário //ubaga//. Agora basta clicar em **Ok**. | ||
| - | === Passo 2: === | + | === Passo 2: Conectando no seu banco de dados === |
| Agora basta que você clique em PostgreSQL na lateral esquerda da tela para se conectar ao servidor PostgreSQL da Rede Linux. | Agora basta que você clique em PostgreSQL na lateral esquerda da tela para se conectar ao servidor PostgreSQL da Rede Linux. | ||
| - | {{ : | + | |
| {{ : | {{ : | ||
| Linha 24: | Linha 26: | ||
| {{ : | {{ : | ||
| + | === Passo 3: Executando o script SQL === | ||
| + | |||
| + | Uma interface parecida com a seguir aparecerá. Clique em **SQL**: | ||
| + | |||
| + | {{ : | ||
| + | |||
| + | Clique em browse e selecione o script que a professora disponibilizou no PACA. Neste exemplo, estou usando o [[http:// | ||
| + | |||
| + | {{ : | ||
| + | |||
| + | Clique em **Executar**! | ||
| + | |||
| + | === Passo 4: Conferindo a criação === | ||
| + | |||
| + | Após a execução do script SQL, a tela a seguir deverá aparecer. Clique no nome do seu banco para voltar para a interface: | ||
| + | |||
| + | {{ : | ||
| + | |||
| + | Clique em **Esquemas**: | ||
| + | |||
| + | {{ : | ||
| + | |||
| + | O script executado criou um [[https:// | ||
| + | {{ : | ||
| + | Para verificar se as colunas e restrições de uma tabela foram criadas corretamente, | ||
| + | {{ : | ||
| + | As colunas e restrições foram criadas corretamente! | ||
| + | {{ : | ||
| + | Volte, para verificar se as entradas (tuplas) foram inseridas corretamente, | ||
| + | {{ : | ||
| + | Todas as inserções feitas pelo script na tabela //aluno// foram feitas com sucesso. | ||
| + | {{ : | ||
| + | **Exercício: | ||
| + | Se algo não ocorreu como descrito nesse tutorial, mande email para admin@linux.ime.usp.br com o nome do seu usuário e o problema. | ||
| + | Bons estudos! | ||
faq/como_utilizar_o_banco_em_mac0313.1571875461.txt.gz · Última modificação: 2019/10/26 22:55 (edição externa)